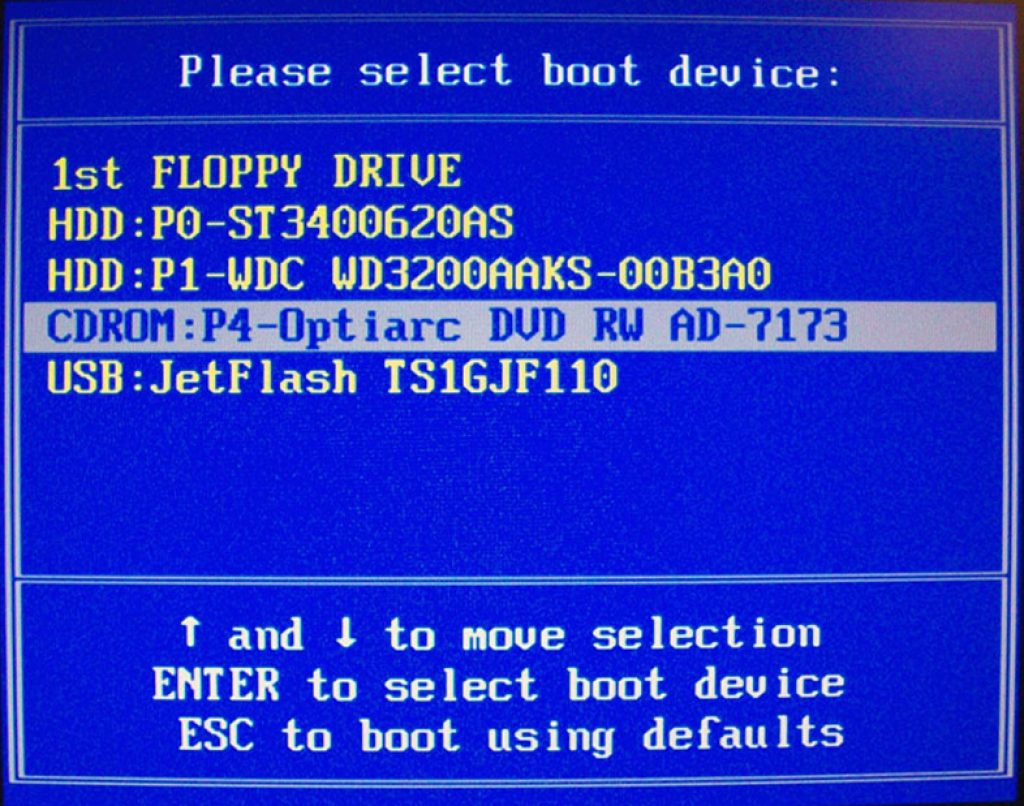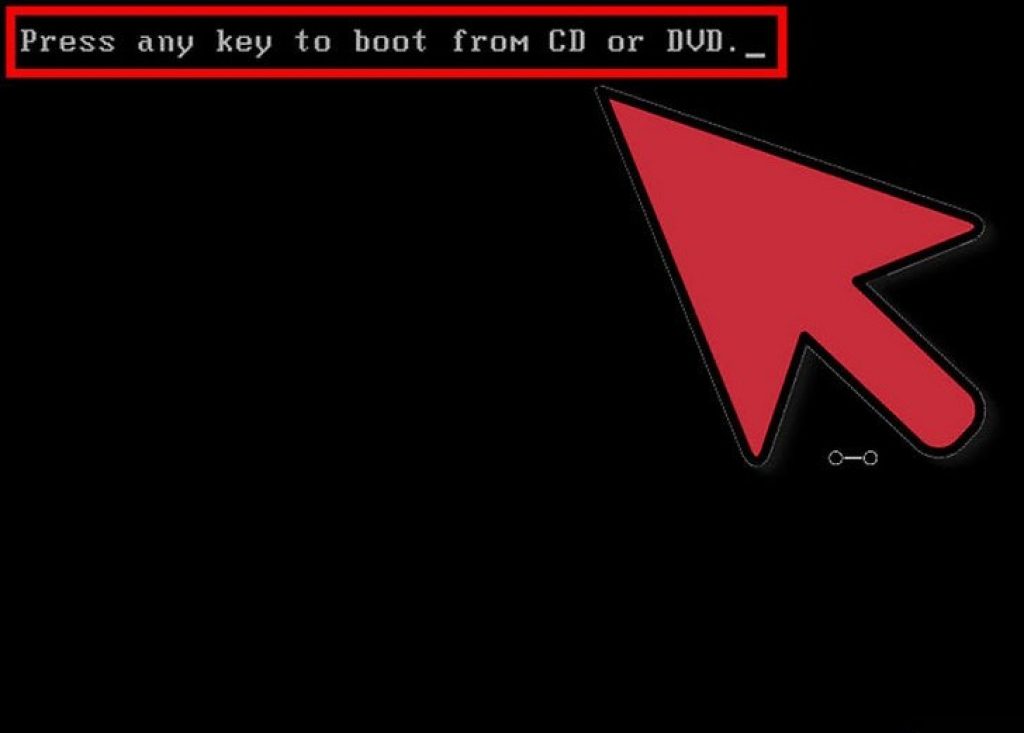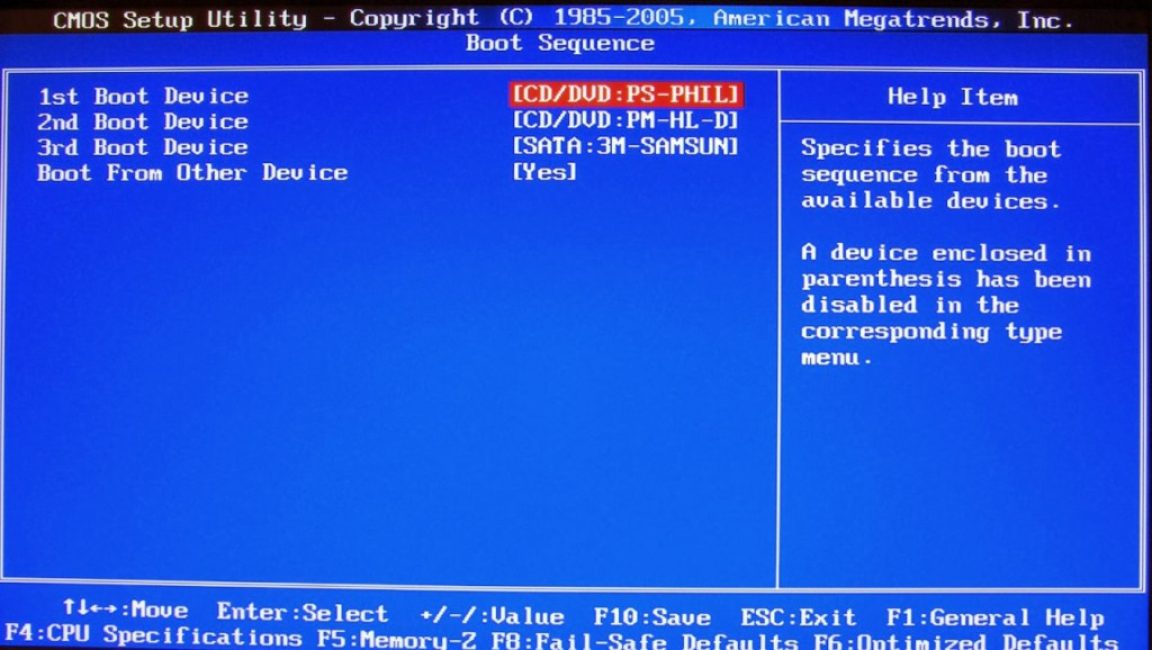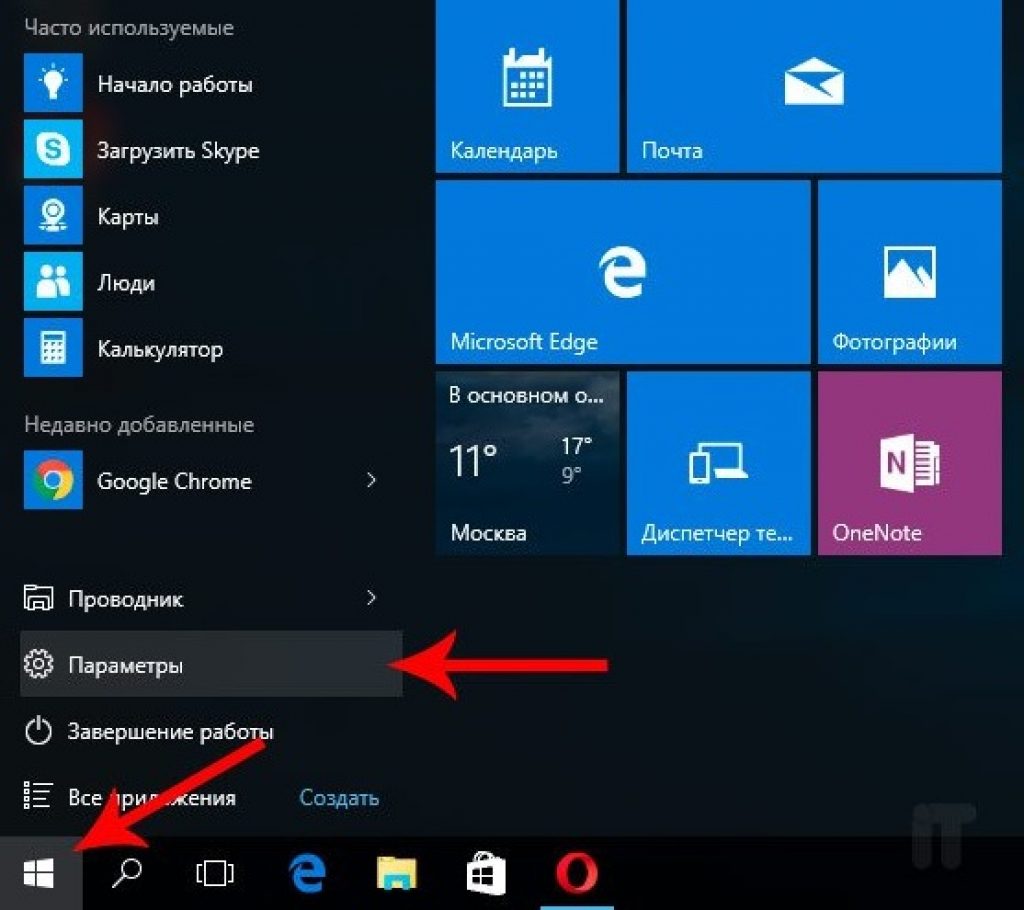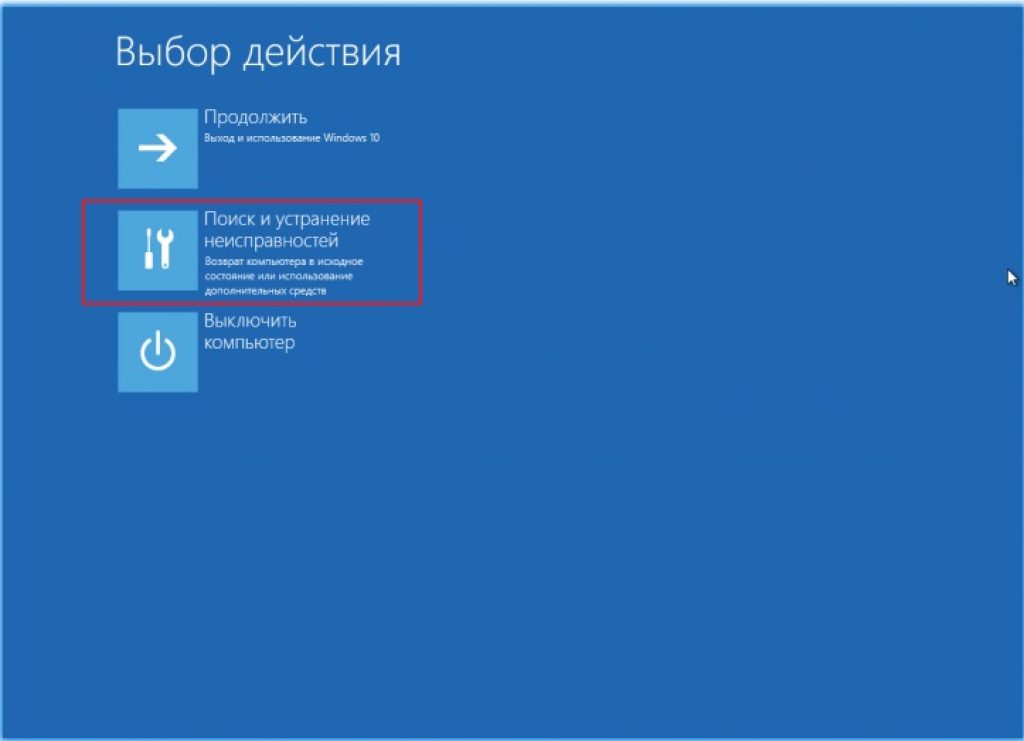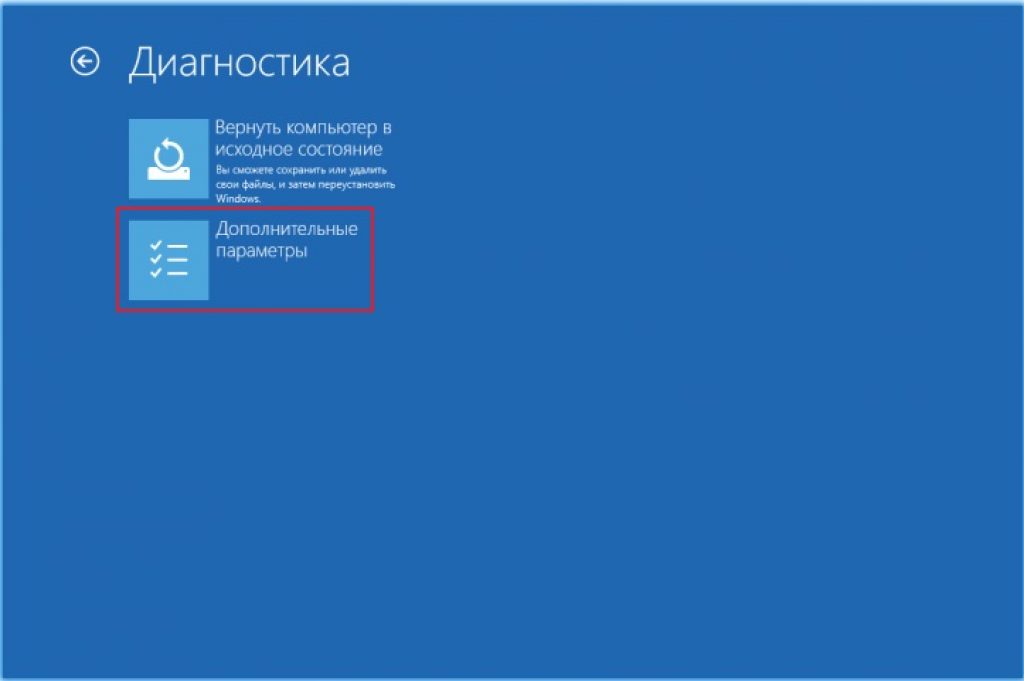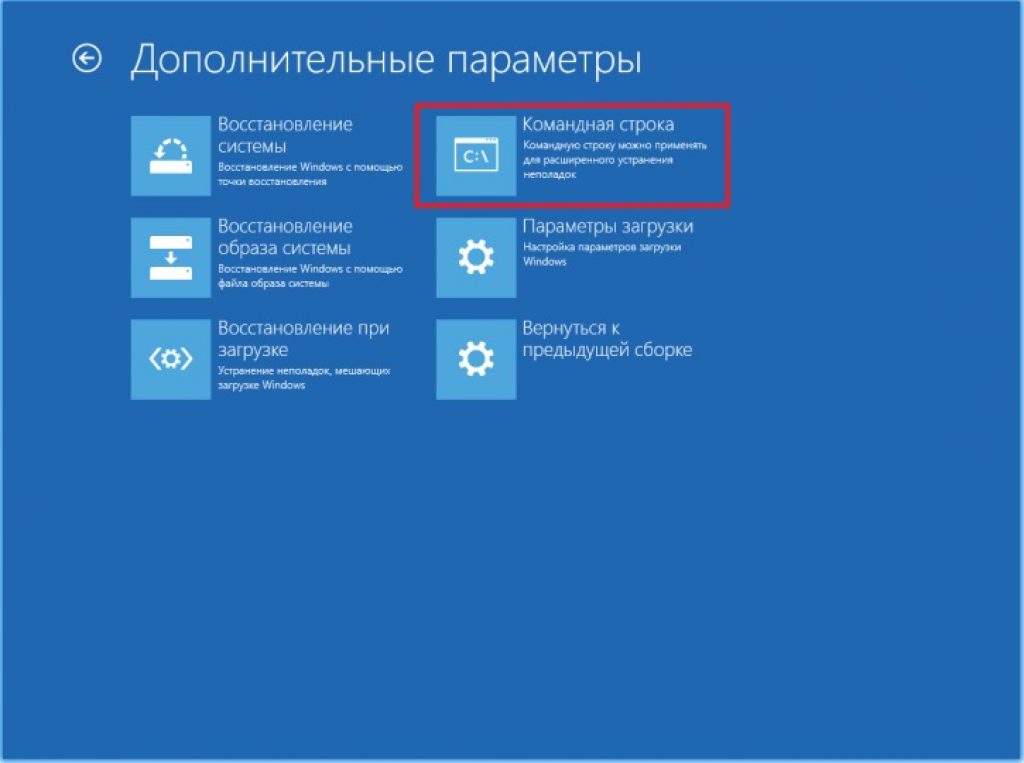Starten Sie einen Wiederherstellungspunkt über die Befehlszeile. So führen Sie die Windows-Wiederherstellung über die Befehlszeile aus. Wiederherstellung über DISM-Modul
Einige Benutzer stehen in ihrem Leben vor der Notwendigkeit, das Windows-System wiederherzustellen. In diesem Artikel schauen wir uns an, was eine Systemwiederherstellung ist, wie man sie durchführt und alle zusätzlichen Punkte zu diesem Thema.
Inhalt:
Wozu dient das? Die Systemwiederherstellung kann helfen, wenn Ihr Computer nicht mehr ordnungsgemäß funktioniert. Dieser Zustand wird durch die Installation von Virensoftware verursacht, die Änderungen an der PC-Registrierung vornimmt, oder durch ungeschickte/schädliche Handlungen des Benutzers selbst.
Wann kann eine Systemwiederherstellung notwendig sein?
- Der Computer ist hoffnungslos fehlerhaft, wird langsamer und startet nicht.
- Nach der Installation eines Programms begann Windows, Fehler auf RAM-Ebene zu melden.
- Der Computer startet mit dem Windows-Willkommensfenster und startet anschließend neu.
Windows-Systemwiederherstellung- Hierbei handelt es sich um die Wiederherstellung des Zustands des Betriebssystems, der Dateien und Programme auf dem Computer bis zu dem Zeitpunkt, an dem die Fehlfunktionen begannen. Manchmal missversteht der Benutzer die Bedeutung der Systemwiederherstellung und meint damit die Wiederherstellung einer früheren Windows-Version. Zum Beispiel von Windows 8 auf Windows 7. Tatsächlich ändert sich beim Wiederherstellen des Systems seine Version nicht.
Es gibt viele Möglichkeiten, Ihrem Betriebssystem „Leben einzuhauchen“, aber wir werden uns zwei der einfachsten Windows-System-Rollbacks ansehen:
- Wiederherstellen des Systems mithilfe des BIOS,
- Wiederherstellung über die Befehlszeile.

Zunächst ist zu beachten, dass die Systemwiederherstellung von Windows 7 nur durchgeführt werden kann, wenn die Wiederherstellungsfunktion (der Wiederherstellungsdienst) zuvor gestartet wurde, bevor Probleme auftraten. Wenn es nicht aktiviert wurde, können Sie ein Rollback nur mit der Windows-Bootdiskette durchführen.
Um den Windows-Wiederherstellungsdienst zu aktivieren, müssen Sie zur „Systemsteuerung“ gehen, dies kann über das „Start“-Menü erfolgen. Suchen Sie als Nächstes nach einem Symbol namens „Systemwiederherstellung“. Klicken Sie anschließend auf die Registerkarte „Wiederherstellung starten“. Das System gibt uns eine Meldung: Der Wiederherstellungsdienst ist deaktiviert und bietet an, ihn zu aktivieren.
Normalerweise wird beim ersten Start von Windows ein Wiederherstellungspunkt gespeichert, auch wenn die Wiederherstellungsfunktion deaktiviert wurde. Um eine Liste Ihrer Wiederherstellungspunkte anzuzeigen, müssen Sie auf die Schaltfläche „Andere Wiederherstellungspunkte anzeigen“ klicken.
Wenn diese Funktion bereits zuvor gestartet wurde, können wir sofort mit der Systemwiederherstellung beginnen. Klicken Sie auf „Systemwiederherstellung starten“, wählen Sie einen Wiederherstellungspunkt, klicken Sie auf „Weiter“ und „Fertig stellen“. Der Wiederherstellungsprozess hat begonnen. Sobald er abgeschlossen ist, wird der Computer neu gestartet, woraufhin Sie mit der Arbeit beginnen können.
Was tun, wenn die Systemwiederherstellung nicht funktioniert?
Das häufigste Problem besteht darin, dass der Wiederherstellungsdienst nicht aktiviert ist. Wie Sie es aktivieren, ist oben beschrieben.
Natürlich kann die Möglichkeit einer völligen Funktionsunfähigkeit nicht ausgeschlossen werden. Dies ist sehr häufig der Fall, wenn eine nicht lizenzierte Version von Windows installiert ist.
Ist es möglich, ein System ohne Wiederherstellungspunkt wiederherzustellen?
Höchstwahrscheinlich haben Sie bereits das Systemwiederherstellungscenter besucht, den Wiederherstellungsdienst aktiviert und festgestellt, dass es keinen Sicherungspunkt gibt – was bedeutet, dass Sie nicht auswählen können, in welchen Zustand das System zurückgesetzt werden soll. Keine Sorge, Ihr System kann immer noch wiederhergestellt werden!
Die Systemwiederherstellung ohne Wiederherstellungspunkt kann über die Befehlszeile durchgeführt werden. Es wird empfohlen, die Anweisungen genau zu befolgen, um nichts kaputt zu machen. Wir werden uns unten ansehen, wie ein System-Rollback mithilfe der Befehlszeile durchgeführt wird.
Übrigens ist es nicht notwendig, eine Diskette zu verwenden; Sie können das System aus einem Image wiederherstellen, indem Sie es zunächst neu kodieren und auf einem Flash-Laufwerk aufzeichnen.

Wiederherstellungsprogramme für Windows-Betriebssysteme
Wenn Ihr Betriebssystem nicht völlig tot ist, d.h. es lädt immer noch und funktioniert irgendwie. Oder die in Windows integrierten Systemwiederherstellungstools helfen beispielsweise nicht – versuchen Sie es mit speziellen Windows-Wiederherstellungsprogrammen wie:
1.
- ein Programm, das Ihnen sowohl beim Wiederherstellen des Betriebssystems (Registrierung, Startbereiche, Zugriffsrechte) als auch beim Scannen Ihres PCs auf Viren und Fehler in Dateien hilft.
2.
— Diese Software konzentriert sich hauptsächlich auf die Sicherung von Dateien und logischen Laufwerken (Partitionen), aber Acronis kann auch Windows- und sogar Mac-Betriebssysteme wiederherstellen.
Wie kann ich das System über das BIOS wiederherstellen?
Der große Vorteil dieser Methode ist die erfolgreiche Wiederherstellung des Systems auch in den schwierigsten Fällen, Hauptsache, der Computer oder Laptop schaltet sich ein.
Stellen Sie sicher, dass Sie eine Windows-Installationsdiskette (bootfähige Diskette) zur Hand haben und legen Sie diese in das Laufwerk ein. Jetzt müssen wir das BIOS aufrufen. Wenn Sie den Computer starten, drücken Sie die Taste F12, gehen Sie zum Menü Boot -> BootDevicePriority – wählen Sie zuerst das DVD-Laufwerk aus, wenn Sie eine Festplatte verwenden, oder eine USB-Festplatte, wenn Sie ein Flash-Laufwerk verwenden.
Wir starten den PC erneut neu, der Windows-Installer sollte nun starten. Beim Booten eines PCs erscheint oft eine Meldung in englischer Sprache, die Sie auffordert, eine beliebige Taste zu drücken, um den Bootvorgang von der Festplatte zu starten. Wenn Sie dies nicht tun, bootet der Computer nach 10 Sekunden im normalen Modus weiter von Ihrer Festplatte und nicht von einem bootfähigen Flash-Laufwerk/einer bootfähigen Festplatte, wie wir es benötigen.
Wir haben also von der Festplatte gebootet und wählen nun im Installationsmenü „Systemwiederherstellung“ und klicken auf „Weiter“. Danach müssen Sie einen Wiederherstellungspunkt auswählen; am besten verwenden Sie den ersten erfolgreichen Start, aber möglicherweise sind die benötigten Programme dort noch nicht installiert. Diese. Sie verlieren Programme (und die darin enthaltenen Daten), die Sie nach dem Erstellen eines Wiederherstellungspunkts installiert haben. Klicken Sie erneut auf „Weiter“, das System wird nun wiederhergestellt. Wenn der Vorgang abgeschlossen ist, klicken Sie auf „Ja, bereit“. Wir starten das System neu und entfernen zunächst die Festplatte/das Flash-Laufwerk aus dem Laufwerk.
Systemwiederherstellung über die Befehlszeile
Diese Methode wird empfohlen, wenn kein Systemwiederherstellungspunkt vorhanden ist. Auch hier benötigen wir eine Bootdiskette mit dem Windows-Betriebssystem. Genau das, was auf dem Computer installiert ist.
Sie können die Betriebssystemversion anzeigen, indem Sie mit der rechten Maustaste auf das Symbol „Arbeitsplatz“ klicken und zur Registerkarte „System“ wechseln.
Wenn Sie über einen Systemwiederherstellungspunkt verfügen, müssen Sie nur im Befehlszeilenmodus booten (drücken Sie dazu beim Laden des Betriebssystems die Taste F8 und wählen Sie „Im abgesicherten Modus mit Befehlszeilenunterstützung starten“). Geben Sie dann den Befehl „rstrui“ ein und folgen Sie den Anweisungen.

1. Wenn der Bootsektor Ihres Betriebssystems beschädigt ist.
Geben Sie „fixboot“ in die Befehlszeile ein, drücken Sie „Enter“, geben Sie dann „fixmbr“ ein und drücken Sie „Enter“. Das ist alles, Ihr Windows-Bootsektor wurde wiederhergestellt, Sie können Ihren Computer wie gewohnt neu starten.
2. Wenn die Datei boot.ini fehlt.
Geben Sie „bootcfg /rebuild“ in die Befehlszeile ein und drücken Sie „Enter“. Wir beantworten alle möglichen Fragen des Systems, indem wir „Y“ eingeben und die „Enter“-Taste drücken.
3. Wenn Ihre Konfiguration im Ordner system32 beschädigt ist.
Legen Sie die Diskette mit Ihrer Version des Betriebssystems in das Laufwerk ein, geben Sie „cd repair copy SYSTEM C:\windows\system32\config“ in die Befehlszeile ein, drücken Sie „Enter“, fertig!
4. Wenn die Dateien „ntldr“ oder „ntdetect.com“ fehlen und das System Meldungen wie „NTLDR fehlt beim Laden von Windows“ anzeigt.
Geben Sie in die Befehlszeile „copy J:\i386\ntldr C:\“ ein und drücken Sie die Eingabetaste (wobei J der Buchstabe des wichtigen Laufwerks und C der Buchstabe Ihres Systemlaufwerks ist, auf dem Ihr Betriebssystem installiert ist).
Wenn Sie Ihren Computer nicht neu starten möchten, können Sie das System über die Befehlszeile von Windows wiederherstellen. Wir legen die Disc in die DVD-ROM ein und der Computer muss gestartet werden. Jetzt müssen Sie die Befehlszeile starten. Klicken Sie dazu im Menü „Start“ auf „Ausführen“ oder drücken Sie die Hotkey-Kombination „Windows + R“.
Geben Sie dort den folgenden Wert ein: „sfc /scannow“, klicken Sie auf „Ok“. Danach werden alle defekten Systemdistributionen automatisch von der Bootdiskette kopiert. Systemwiederherstellung und Rollback erfolgen recht schnell und problemlos.
Was ist der Unterschied zwischen der Systemwiederherstellung bei Laptop-Marken: Asus, Acer, Lenovo, HP, Sony, Samsung, Toshiba, Bell, Dell, Vaio usw.?
Ich möchte anmerken, dass es hier keine gravierenden Unterschiede gibt. Möglicherweise gibt es verschiedene BIOS-Versionen, die intuitive Benutzeroberfläche und die Registerkartennamen bleiben jedoch erhalten. Damit sollte es keine Probleme geben.
Der zweite Punkt ist der BIOS-Eingabeschlüssel; sie unterscheiden sich zwischen diesen Herstellern. Aber auch das ist kein Problem, was Sie zum Anklicken benötigen, sehen Sie im Bild, das beim Laden erscheint.
- Acer - F2;
- Dell – F2 oder F1;
- Toshiba – F1 oder Esc;
- Sony – F1, F2 oder F3.

Manchmal wird nach einem System-Rollback beim ersten Starten eines Laptops oder Computers eine Meldung mit diesem Fehler angezeigt. Dies bedeutet, dass die Wiederherstellung nicht erfolgreich abgeschlossen wurde. Es wird dringend empfohlen, es erneut mit einem anderen Wiederherstellungspunkt zu versuchen.
Versuchen Sie, ein anderes, früheres Wiederherstellungsdatum wiederherzustellen. Sollte danach immer noch ein solcher Fehler auftreten, liegt das Problem viel tiefer. Das bedeutet, dass das Problem ein Virus in Ihrem System ist, der die Informationen zum Systemwiederherstellungspunkt beschädigt hat.
Um ein System mit Fehler 0 xc 0000022 wiederherzustellen, verwenden Sie die Befehlszeilenmethode. Bei dieser Methode spielen diese Wiederherstellungspunkte keine Rolle. Nachdem alle Dateien wiederhergestellt wurden und Sie das System auf Funktionalität überprüft haben, müssen Sie alle vorhandenen Wiederherstellungspunkte vom Computer löschen und einen neuen erstellen, auf den Sie in Zukunft zählen können. Sie können solche Manipulationen über das Menü „Systemwiederherstellung“ in der Systemsteuerung durchführen.
3 weitere nützliche Artikel:
Windows Repair ist ein seltenes Programm, das Ihren PC von fast allen… befreien kann.
Acronis ist ein ziemlich berühmtes Programm. Bei der Entwicklung dieser Software legten die Entwickler den Schwerpunkt auf...
Ein Programm, das die Stärke von Systembenutzerkennwörtern überprüft. Dieses Dienstprogramm wird von Netzwerkadministratoren verwendet, um Benutzer mit ... zu berechnen.
Um die Funktionalität des Windows-Betriebssystems wiederherzustellen, sind häufig einige einfache Handgriffe erforderlich, die höchstens zehn Minuten dauern. Um jedoch keine persönliche Zeit und Mühe zu sparen, beginnt der „Benutzer“ mit der Neuinstallation von Windows, was eine Suche nach den erforderlichen Treibern und Programmen erfordert, die für das ordnungsgemäße Funktionieren des Betriebssystems erforderlich sind. Es ist lustig, aber es gibt einen ganzen „Clan“ von Leuten, die glauben, dass Windows nur auf eine Weise behandelt werden kann – das System in seinen ursprünglichen Zustand zurückversetzen und dabei die vollständige Formatierungsmethode verwenden. Aber was ist der schnellste Weg, Ihren PC in einen „Kampf“-Zustand zu versetzen? Die Antwort ist die Verwendung der Wiederherstellungskonsole, was für jeden PC-Benutzer mit einer Windows 7-Distribution schwierig ist.
Wozu dient die Befehlszeile?
Vereinfacht ausgedrückt ist die Windows-Befehlszeile die „unzerstörbare“ Schnittstelle von im Silicon Valley entwickelten Betriebssystemen, die für die Interaktion zwischen dem Benutzer und einem Personalcomputer konzipiert ist. Seine Funktionsweise erfolgt über einfache Befehle, die vom „Benutzer“ eingegeben werden. Wenn das System nicht selbstständig starten möchte, hilft neben der Verwendung des abgesicherten Modus und des Explorers auch die Befehlszeile. Sie müssen sich darüber im Klaren sein, dass der Benutzer über Administratorrechte verfügen muss. Beginnen wir mit der „Behandlung“ des Betriebssystems über die Befehlszeile.
Der Prozess der Wiederherstellung des Systems über die Befehlszeile. Option eins
Diese Art der Wiederherstellung des Windows-Betriebssystems unterscheidet sich nicht wesentlich von einem identischen Prozess, der über die Systemsteuerung gestartet werden kann.
Eine einfache Situation, in der das Betriebssystem Windows 7 nicht booten möchte, kennt jeder zweite Benutzer. Damit ist die Standardanflugmethode, die über „Start“ gestartet wird, unmöglich. Es gibt eine solche Technik mit einem ermutigenden Namen: „Abgesicherter Modus“. 
Wenn Sie Ihren PC einschalten, drücken Sie mehrmals hintereinander „F8“, um zum Startmenü zu gelangen. Wenn Sie es öffnen (siehe Abbildung oben), sollten Sie die Spalte „Abgesicherter Modus“ mit Unterstützung ... auswählen. Anschließend erscheint eine Befehlszeile, über die der „Benutzer“ Windows 7 wiederherstellt. 
Der Benutzer sollte den Befehl „rstrui.exe“ eingeben und dann die Eingabetaste drücken. Es öffnet sich ein für das Auge des Benutzers beruhigendes Wiederherstellungsfenster. Klicken Sie auf „Weiter“. Und schauen wir uns die folgenden Schritte genauer an. 
Im nächsten Fenster werden die Backup-Wiederherstellungspunkte angezeigt, die automatisch vom Windows-Betriebssystem erstellt wurden. Aus der Liste müssen Sie das am besten geeignete (früheste) auswählen und auf die Schaltfläche „Weiter“ klicken. 
Im nächsten Fenster erhalten Sie eine „letzte“ Bestätigung vor Beginn der Restaurierungsarbeiten. Klicken Sie auf die Schaltfläche „Fertig stellen“, woraufhin der berüchtigte Prozess der Wiederherstellung des Windows-Betriebssystems beginnt. Wenn das Programm die für die Wiederherstellung erforderlichen Aktionen abschließt, benachrichtigt das Betriebssystem den „Benutzer“ sofort über ein Popup-Fenster darüber. 
Die zweite Möglichkeit, das Betriebssystem über die Befehlszeile „wiederzubeleben“.
Sehr selten, aber es gibt Fälle, in denen die Befehlszeile im abgesicherten Modus fehlschlägt. Genau aus diesem Grund wurde eine Funktion namens „Systemreparaturdiskette“ entwickelt. Ein anderer Name dafür ist Rettungsdiskette. Nachdem wir den PC eingeschaltet haben, booten wir von der Rettungsdiskette. Während der „Vorinstallation“ von Windows müssen Sie die entsprechende Spalte auswählen, wie im unten gezeigten Screenshot. 
Im erscheinenden Fenster interessiert uns die letzte Spalte, nämlich „Eingabeaufforderung“, über die wir die Befehlszeile öffnen. 
Beim Öffnen von CMD sollten Sie die gleichen Schritte befolgen, wie in der ersten Option beschrieben. Das Endergebnis der Arbeit wird ein „frisches“ „Betriebssystem“ sein.
Abschluss
Die Wiederherstellung des Betriebssystems Windows 7 über die Befehlszeile war erfolgreich! Wie Sie sehen, gibt es hier nichts übernatürlich Kompliziertes. Wenn Sie den obigen Artikel befolgen, können Sie das Problem einfach und schnell bis zum funktionsfähigen Zustand lösen, ohne auf die Hilfe spezialisierter Servicezentren zurückgreifen zu müssen. Wenn Sie keine „Notfall-Startdiskette“ haben, verwenden Sie ein Distributionskit mit dem Windows-Betriebssystem. Sie müssen sich nicht mit der mühsamen Neuinstallation von Windows, dem Herunterladen der erforderlichen Treiber und der Installation von Programmen befassen, sondern können es schnell wiederherstellen.
Freunde, viele von euch hatten immer wieder Probleme beim Laden des Betriebssystems und stellten sich die Frage, wie man den Start von Windows 7 wiederherstellen und dafür sorgen kann, dass das Betriebssystem normal startet. In diesem Artikel betrachten wir die gängigsten Methoden zum Wiederherstellen des Windows 7-Bootloaders, die in den meisten Fällen hilfreich sind.
1. Stellen Sie den Start von Windows 7 mit dem Wiederherstellungstool wieder her
Booten Sie mit Ihrer Version von Windows 7. Hauptsache, die Systembitgröße passt (32-Bit oder 64-Bit). Außerdem ist es wünschenswert, dass die Veröffentlichung übereinstimmt (Home, Professional, Ultimate).
Anstatt zu installieren, wählen Sie Systemwiederherstellung.

Gehen Sie zum Fenster „Systemwiederherstellungsoptionen“ und wählen Sie das Starthilfe-Tool aus.

Danach sucht das Wiederherstellungsprogramm nach Fehlern im Bootsektor und in der Bootpartition von Windows 7 und versucht, diese zu beheben, falls sie gefunden werden. Danach müssen Sie das System neu starten und Windows 7 startet möglicherweise normal.
Wenn Sie den Startvorgang beim ersten Mal mit dem Windows 7-Wiederherstellungstool nicht wiederherstellen konnten, versuchen Sie, diesen Vorgang noch ein bis zwei Mal zu wiederholen. Dies hilft oft, da ein Reparaturtool nicht immer mehrere Probleme in einem Durchgang beheben kann.
2. Stellen Sie den Windows 7-Start über die Befehlszeile wieder her
Wenn Sie Ihren Windows 7-Start mit dem automatischen Reparaturtool nicht wiederherstellen konnten, versuchen Sie es mit der Befehlszeile. Starten Sie Ihre Version von Windows 7 und wählen Sie Systemwiederherstellung statt Installation.

Gehen Sie zum Fenster „Systemwiederherstellungsoptionen“ und wählen Sie das Wiederherstellungstool „Eingabeaufforderung“ aus.

Danach erscheint ein Fenster mit schwarzem Hintergrund, in das Sie mehrere Befehle schreiben müssen.

Geben Sie nacheinander die folgenden Befehle ein:
| bootrec/fixmbr |
| bootrec/fixboot |
| bootect /nt60 ALL /force /mbr |
| Ausfahrt |
Die Umstellung der Sprache erfolgt über die Tastenkombination „Alt“ + „Shift“. Nach Eingabe jedes Befehls (Zeile) müssen Sie die „Enter“-Taste drücken.
Starten Sie dann Ihren Computer neu.

Danach verschwinden in den meisten Fällen Probleme im Zusammenhang mit dem Bootsektor und dem Bootloader von Windows 7 und das Betriebssystem startet normal.
Wenn Windows 7 nach Verwendung der Befehlszeile immer noch nicht startet, versuchen Sie es erneut mit dem automatischen Boot-Reparatur-Tool, wie oben beschrieben.
3. Stellen Sie den Windows 7-Start mit einer Neuinstallation des Systems wieder her
Wenn Sie den Betriebssystemstart mit den oben beschriebenen Methoden nicht wiederherstellen konnten, müssen Sie höchstwahrscheinlich die Partitionen löschen.
Kopieren Sie vor der Neuinstallation von Windows 7 alle wichtigen Dateien von Ihrer Festplatte nach oder. Dies kann mit jeder bootfähigen LiveCD erfolgen. Bitte beachten Sie, dass das externe Laufwerk oder Flash-Laufwerk vor dem Booten von der LiveCD an den PC angeschlossen sein muss, da es sonst möglicherweise nicht erkannt wird.
Wenn Sie Windows 7 aufgrund von Startfehlern nicht neu installieren können, entfernen Sie alle Partitionen von der Festplatte mit einem Dienstprogramm eines Drittanbieters, z. B. der Startdiskette Acronis Disk Director. Versuchen Sie es anschließend erneut, indem Sie neue Partitionen erstellen.

Wenn bei der Neuinstallation von Windows 7 beim Einrichten der Festplatte (Erstellen von Partitionen, Auswählen einer Partition für die Installation) oder beim Neustart des Computers während des Installationsvorgangs dieselben Startfehler auftreten, starten Sie die Befehlszeile und führen Sie die Befehle aus das haben wir oben besprochen.
Um zukünftige Ladeprobleme zu vermeiden, müssen Sie genau ermitteln, was zu dem Problem geführt hat, und diese Fehler nicht wiederholen. Wenn Sie den Windows-Start nicht wiederherstellen können oder andere Fehler bei der Installation und dem Betrieb des Systems auftreten, besuchen Sie bitte die Website http://esate.ru, wo Sie Anweisungen zur Lösung finden verschiedene Probleme mit dem Betriebssystem.
ASP900S3 75E120BW F120GBLSB
SSDSC2BW240H601 75E250BW SSDSC2BW240A4K5 7KE256BW
Bei Verwendung eines Laptops oder Desktop-PCs mit dem Betriebssystem Windows 7 kommt es häufig zu Problemen beim Laden, einem Systemabsturz oder einem Bluescreen. Die Hauptursachen für diese Probleme können Viren, das Löschen von Systemdateien und minderwertige Software sein. Um diese Probleme zu lösen, reicht es aus, es zu verwenden Systemwiederherstellungspunkte.
Diese Wiederherstellungspunkte dienen dazu, das Betriebssystem auf den Zeitpunkt wiederherzustellen, an dem es war stabil gearbeitet. Jeder Wiederherstellungspunkt wird automatisch erstellt, wenn Änderungen im System vorgenommen werden. Zum Beispiel bei der Installation eines Treibers oder einer Software.
In diesem Material werden wir besondere Aufmerksamkeit widmen Befehlszeile, mit dem wir Windows 7 wiederherstellen. Durch die Wiederherstellung des Betriebssystems über die Konsole beschleunigen Sie den Vorgang erheblich. Unser Artikel wird vor allem für unerfahrene Systemadministratoren und fortgeschrittene PC-Benutzer von Interesse sein.
Führen Sie die Systemwiederherstellung in der Konsole aus, wenn das Betriebssystem normal startet
Wenn in Windows 7 nach dem Laden ein instabiler Betrieb auftritt, Programme nicht geöffnet werden, Systemkomponenten einfrieren und nicht funktionieren, ist dies in diesem Fall erforderlich zurückrollen zum vorherigen gespeicherten Punkt. Starten wir die Konsole als Administrator. Gehen Sie dazu in das Menü „ Start" und in die Suche geben wir ein " CMD" Klicken Sie dann mit der rechten Maustaste auf das gefundene Ergebnis und wählen Sie „ Als Administrator ausführen».
Nach diesen Schritten startet die Konsole im Administratormodus. Geben Sie im laufenden Konsolenfenster den Befehl rstrui.exe ein

Nach der Ausführung des Befehls öffnet sich der Systemwiederherstellungsassistent. Klicken Sie im angezeigten Fenster auf die Schaltfläche „Weiter >“, um mit der Auswahl der Wiederherstellungspunkte fortzufahren.

Lass uns wählen geeignet der Wiederherstellungspunkt, an dem Windows 7 normal funktionierte, und wir werden fortfahren.

Klicken Sie im sich öffnenden Fenster auf die Schaltfläche „Fertig stellen“ und bestätigen Sie die Meldung. Nach Bestätigung der Meldung starten wir ein System-Rollback zum ausgewählten Wiederherstellungspunkt. Bei erfolgreicher Wiederherstellung erhalten Sie eine entsprechende Meldung.
Wie Sie sehen, ist es überhaupt nicht schwierig, die Wiederherstellung über die Konsole zu starten.
Wiederherstellung über die Konsole im abgesicherten Modus
Die unten beschriebene Wiederherstellungsmethode ist notwendig, wenn Windows 7 nicht wie gewohnt gestartet werden kann. Um zum alternativen Windows-Startmenü zu gelangen, drücken Sie beim Systemstart die Taste F8 (möglicherweise sind andere Optionen verfügbar, z. B. Entf oder andere). In diesem Menü müssen Sie das im Bild unten gezeigte Element auswählen.

Durch Auswahl dieses Elements wird das Betriebssystem gestartet keine GUI, und das einzige Mittel, mit dem das System kontrolliert werden kann, wird sein Konsole. Geben Sie im Konsolenfenster den bereits bekannten Befehl rstrui.exe ein
Durch Ausführen dieses Befehls öffnen wir den Systemwiederherstellungsassistenten. Wählen wir im Assistenten einen geeigneten Zugangspunkt aus.

Aus dem Beispiel wird deutlich, dass es mit dem vorherigen identisch ist. Der einzige Unterschied ist der Start Windows im abgesicherten Modus mit Konsolenunterstützung. Normalerweise funktioniert diese Methode fast immer, auch wenn das System durch Viren stark geschädigt, da das Betriebssystem beim Start nur die Haupttreiber lädt und kein Zugriff auf das Internet besteht.
Führen Sie die Systemwiederherstellung in der Konsole mithilfe der Windows 7-Installations-CD aus
Wenn die zweite Methode nicht zur Wiederherstellung des Systems beiträgt, besteht die einzige Möglichkeit, die Wiederherstellung über die Konsole zu starten Installationsdiskette oder booten Flash-Laufwerk. Lassen Sie uns unseren PC einschalten und von der Windows 7-Installationsdiskette booten.
Kommen wir nun direkt zur Konsole selbst. Klicken Sie dazu auf den Hyperlink „ Systemwiederherstellung", wodurch die Suche nach installierten Systemen gestartet wird.

Wählen wir das benötigte Betriebssystem aus und gehen zum nächsten Fenster über.

Wählen Sie in diesem Fenster den Punkt „ Befehlszeile", danach muss es losgehen.

In der Konsole geben wir den uns bereits bekannten Befehl rstrui.exe ein. Nach Ausführung dieses Befehls startet der Wiederherstellungsassistent. Die Arbeit des Meisters ist identisch mit den oben beschriebenen Beispielen. Daher überspringen wir die weitere Beschreibung des Wiederherstellungsassistenten.
Wiederherstellen des Windows-Boot-Records über die Konsole
Beim Einsatz eines PCs mit dem Betriebssystem Windows 7 kommt es häufig zu Ladeproblemen und Meldungen dieser Art beim Start des Betriebssystems.
Oder so ähnlich.

Der Hauptverursacher dieses Problems ist ein beschädigter Boot-Datensatz. MBR oder defekte Boot-Konfiguration BCD. Sie können dieses Problem mit dem Dienstprogramm lösen Bootrec.exe. Mit den Befehlen „ /FixMbr" Und " /FixBoot„Das Dienstprogramm kann einen neuen Boot-Eintrag erstellen und ihn reparieren.
Um diese Befehle verwenden zu können, müssen wir wie im vorherigen Beispiel von der Installationsdiskette booten und die Eingabeaufforderung starten. Verwenden wir den ersten Befehl „ /FixMbr» Dienstprogramme Bootrec.exe.

Durch Ausführen dieses Befehls haben wir unseren Boot-Eintrag repariert MBR. Wenn dieser Befehl nicht hilft, verwenden Sie den zweiten Befehl „ /FixBoot» Dienstprogramme Bootrec.exe.

Durch Ausführen dieses Befehls erstellen wir einen neuen Starteintrag, der den Start von Windows 7 ermöglicht.
Aus dem Beispiel wird deutlich, dass mit Bootrec.exe In den meisten Fällen können Sie den Boot-Record in Windows 7 wiederherstellen oder reparieren. Ich möchte auch darauf hinweisen, dass die Hauptgründe für die Beschädigung oder das Überschreiben des Boot-Records folgende sind:
- Ändern der lokalen Festplattengröße mit dem Betriebssystem unter Verwendung spezieller Software;
- Altes Windows-Betriebssystem installieren zusätzlich zu neuen. Beispielsweise die Installation von Windows XP auf demselben PC, auf dem auch Windows 7 installiert ist.
- Aufnahme durch Dritte Bootsektor, welche unterstützt Windows nicht. Zum Beispiel Linux-Bootloader GRUB;
- Verschiedene Viren und Malware.
Indem Sie auf die Gründe achten, die den Boot-Record beschädigen oder überschreiben, können Sie Ihren PC funktionsfähig halten.
BCDboot-Dienstprogramm
Die Windows 7-Installations-CD enthält ein weiteres großartiges Dienstprogramm, mit dem Sie das Betriebssystem wiederherstellen können. Lassen Sie uns auch von der Installationsdiskette in die Befehlszeile booten. Geben Sie dann den unten gezeigten Befehl ein.

In unserem Fall ist Windows auf dem Laufwerk „E:\“ installiert, daher haben wir den Pfad im „ E:\windows" Durch Ausführen dieses Befehls stellen wir die Konfigurationsdateien wieder her BCD, sowie die Bootloader-Datei bootmgr.
Durch Eingabe des Befehls bcdboot.exe in der Konsole können Sie eine Beschreibung des Dienstprogramms sowie eine Liste zusätzlicher Schlüssel anzeigen, die beim Starten verwendet werden können.

Konsolendienstprogramm MBRFix
Dieses Konsolendienstprogramm wird mit einer Multiboot-Diskette geliefert Hirens Boot-CD.
Hirens Boot-CD Dabei handelt es sich um eine Diskette mit Dutzenden Programmen, die vielen Informatikern und Systemadministratoren helfen. Die Hauptaufgabe MBRFix besteht darin, den Windows-Bootloader wiederherzustellen. Disk-Image Hirens Boot-CD kann von der offiziellen Website www.hirensbootcd.org heruntergeladen werden. Booten von Hirens Boot-CD, wir werden zum Bootmenü weitergeleitet.

In diesem Menü müssen Sie „ Mini-Windows XP" und drücken Sie die Eingabetaste. Durch Abschluss dieser Aktion laden wir eine tragbare Version von Windows XP mit den erforderlichen Dienstprogrammen zur Diagnose und Reparatur des Systems herunter, einschließlich unseres Dienstprogramms MBRFix. Gehen wir nun zu „ HBCD-Menü» über eine Verknüpfung auf dem Desktop. Dann im Menü „ Programme„Kommen wir zu den Punkten“ Partition/Boot/MBR/Befehlszeile/MBRFix».

Dadurch können wir das Konsolendienstprogramm öffnen MBRFix. Geben Sie im Konsolenfenster den Befehl MBRFix.exe /drive 0 fixmbr /win7 /yes ein

Dieses Team stellt den Boot-Record und den Bootloader wieder her, mit dem Sie Windows 7 starten können.
Diskette verwenden Hirens Boot-CD mit Dienstprogramm MBRFix Dies ist besonders praktisch, wenn Sie die Originaldiskette mit den Sieben nicht haben.
Fassen wir es zusammen
In diesem Material haben wir versucht, alle Möglichkeiten zur Wiederherstellung von Windows 7 über die Befehlszeile zu untersuchen. Daher können Sie nach dem Lesen dieses Artikels die Funktionalität Ihres Computers mit Windows 7 problemlos wiederherstellen.
Ich möchte außerdem darauf hinweisen, dass es nicht möglich ist, das System oder seinen Bootloader wiederherzustellen, wenn die Systemdateien des Betriebssystems stark beschädigt oder gelöscht werden. Wenn dies also bei Ihnen genau der Fall ist, dann Erstellen Sie ein Backup alle wichtige Informationen auf der Festplatte und Windows neu installieren.
Wir hoffen, dass unser Material Ihnen bei der Wiederherstellung Ihres Systems bzw. seines Boot-Records hilft und es Ihnen auch ermöglicht, ähnliche Probleme in Zukunft zu vermeiden oder schnell zu lösen.
Video zum Thema
Um Ihren Computer vor ständigen Resets und Neustarts beim Booten zu bewahren, müssen Sie das Betriebssystem (Windows) in der Befehlszeile wiederherstellen.
Die Wiederherstellungskonsole enthält die meisten der am häufigsten verwendeten Systembefehle.
Sie ermöglichen es Ihnen, das Problem zu beheben und Ihren Computer innerhalb weniger Minuten wieder betriebsbereit zu machen.
Zunächst benötigen Sie eine Installationsdiskette oder eine Installationsdiskette mit der auf Ihrem PC installierten Windows-Version.
Heutzutage werden am häufigsten USB-Sticks verwendet.
Verwendung eines speziellen Dienstprogramms Rufus, können wir ein solches Laufwerk mit ein paar Klicks erstellen.
Wie das Bild unten:
Unser Installationsprozess wird geöffnet. Sie müssen warten, bis alle Download-Dateien entpackt sind.
Nachdem das Auspacken abgeschlossen ist, öffnet sich das folgende Fenster.
Drücken Sie die Taste darin R um die Konsole zu öffnen.
Jetzt müssen Sie die Nummer eingeben, die der gewünschten Windows-Kopie entspricht.
In den meisten Fällen ist nur ein Betriebssystem installiert, klicken Sie auf die Schaltfläche 1 .
Wenn Sie ein Passwort festgelegt haben, müssen Sie es eingeben und drücken OK. Oder klicken Sie einfach Eingeben.
Dadurch wird die Wiederherstellungskonsole geöffnet.
Wir können jeden Befehl, der uns interessiert, in eine Textzeile eingeben.
Ihre vollständige Liste können schriftlich eingeholt werden
Helfen .
Fixmbr – dieser Befehl hilft bei der Wiederherstellung der Systemstartpartition.
Um eine Aktion zu bestätigen, drücken Sie den lateinischen Buchstaben Y und drücken Sie Eingeben.
Wir schreiben und bestätigen den Befehl
Fixboot , um mit dem Brennen des Betriebssystems auf die Systemfestplatte zu beginnen.
Nachdem der Vorgang abgeschlossen ist, geben Sie ein
Ausfahrt , um eine unnötige Konsole zu schließen.
Dann starten wir den Computer neu.
VIDEO: MBR-Wiederherstellung unter Windows XP, alle Befehle in der Wiederherstellungskonsole
MBR unter Windows XP wiederherstellen, alle Befehle in der Wiederherstellungskonsole
Befehle zum Wiederherstellen von Windows 7
Wir werden unser System im abgesicherten Modus wiederherstellen.
Halten Sie beim Starten des Computers die Taste gedrückt F8 .
In seltenen Fällen wird seine Funktion von einem Knopf übernommen Löschen.
Vor uns öffnet sich ein Bootmenü, in dem wir den Eintrag auswählen müssen „Abgesicherter Modus mit Befehlszeilenunterstützung“. Wie im Screenshot unten gezeigt:
Vor uns öffnet sich eine Konsole, in die wir den Befehl schreiben müssen
Rstrui.exe
Es wird sich vor uns öffnen „Systemwiederherstellungsassistent“».
Es zeigt eine Liste der gespeicherten Punkte an, auf die wir das System zurücksetzen können.
Darunter befindet sich ein automatisch erstellter Punkt.
Wählen Sie den Artikel aus, der uns interessiert, und klicken Sie Nächste. Der Wiederherstellungsprozess hat begonnen.
Starten Sie anschließend Ihre .
Diese Methode funktioniert auch dann, wenn das System stark durch Viren beschädigt ist. Diese Methode kann verwendet werden, wenn das Betriebssystem überhaupt nicht lädt.
Interessante Videos, die Ihnen helfen, das Problem besser zu verstehen:
VIDEO: Windows bootet nicht? Starten Sie Windows 10, 8 oder 7 neu
Windows bootet nicht? Starten Sie Windows 10, 8 oder 7 neu
Drücken Sie während des Startvorgangs die Taste Löschen um das BIOS-Subsystem aufzurufen.
Suche nach der Registerkarte « Stiefel» und installieren Sie zunächst unsere Medien.
Dies geschieht, um das System von dort aus zu booten.
Merken Sie sich im BIOS, welche Festplatte sich zuerst auf der Registerkarte „Boot“ befindet. Wenn Sie über zwei oder mehr Festplatten verfügen, beginnt der Startvorgang von der Festplatte, die keine Betriebssystemdaten enthält. Geben Sie zunächst das Laufwerk ein, auf dem Sie Windows installieren möchten.
Drücken Sie nun die Taste F10 und drücken Sie die Taste Y im lateinischen Tastaturlayout.
Die BIOS-Konfiguration wurde erfolgreich gespeichert. Danach öffnet sich ein Fenster „Installationsassistenten“Windows8".
Am unteren Bildschirmrand finden wir den Artikel „Systemwiederherstellung“ und klicken Sie darauf.
Wählen Sie aus der bereitgestellten Liste das gewünschte Betriebssystem aus:
Kommen wir nun zum Abschnitt „Diagnose“ und geben Sie ein:
Klicken Sie auf „Automatische Wiederherstellung“ und warten Sie, bis der Vorgang abgeschlossen ist.
Merken Sie sich im BIOS, welche Festplatte sich zuerst auf der Registerkarte befindet "Stiefel". Wenn Sie über zwei oder mehr Festplatten verfügen, beginnt der Startvorgang von der Festplatte, die keine Betriebssystemdaten enthält. Platzieren Sie zuerst das Laufwerk, auf dem Sie installieren möchten.
Manuelle Behebung von Problemen
Wenn der automatische Modus leistungslos ist, fahren wir mit der manuellen Fehlerbehebung fort.
Um dies zu tun, in der „ Zusätzliche Parameter » Wählen Sie eine Registerkarte „Befehlszeile“.
Beginnen wir mit der Arbeit mit der Befehlszeile.
Geben Sie zunächst ein
Bootrec /FixMbr – um den Boot-Record zu reparieren.
Dann schreiben wir
Bootrec/FixBoot , um den neuen Bootsektor zu reparieren.
Dann treten Sie ein
Bootrec/ScanOS . Dieser Befehl hilft Ihnen, zuvor installierte Versionen von Windows zu finden.
Und das letzte -
Bootrec /RebuildBcd .
Es soll Informationen über installierte Betriebssystemversionen im Download-Repository bereitstellen.
Geben Sie zum Abschluss das lateinische Wort ein Y um alle unsere Handlungen zu bestätigen.
Als Ergebnis sollten Sie ein Bild wie dieses haben:
Jetzt müssen Sie nur noch Ihren Computer neu starten, damit die Änderungen wirksam werden.
Wenn alle vorherigen Aktionen erfolglos waren, verwenden wir eine weitere Methode.
Öffnen Sie es erneut vom Installationsmedium (wie oben beschrieben).
Eine Aktion schreiben
Diskpart. Das Systemdienstprogramm wird gestartet.
Geben Sie dann die Aktion ein
Volume auflisten , wodurch eine Liste aller installierten Datenträger geöffnet wird.
Wir suchen nach der Festplatte, auf der unser Betriebssystem installiert ist.
Beenden, um das Dienstprogramm diskpart zu verlassen.
Danach eingeben und ausführen
Bcdboot.exe E:\Windows , wo « E:» - Name der Systemfestplatte.
Bei Ihnen kann es anders sein, seien Sie vorsichtig.
Als Ergebnis sollten Sie Folgendes erhalten:
Diese Aktion behebt die fehlerhaft funktionierende Datei „bootmgr“.
Die Boot-Speicherkonfiguration stellt auch ihre Funktionalität wieder her, was dazu beiträgt, dass das Betriebssystem korrekt startet.
Wenn diese Manipulation nicht hilft, müssen Sie die Partition löschen.
Danach erstellen wir ein neues mit den richtigen Konfigurationen.
Öffnen Sie das Dienstprogramm Diskpart, wie oben beschrieben.
Lis vol . Diese Aktion zeigt eine Liste der mit dem Gerät verbundenen Laufwerke an.
Verwenden des Befehls
Sel Band 1 , Wir weisen ein vom System reserviertes Volume zu.
Seine Größe sollte 350 MB betragen. Das Ego muss durch Handeln beseitigt werden.
Del vol . Danach schreiben wir noch einmal lis vol , , um eine Liste der erforderlichen Abschnitte anzuzeigen.
Darin wählen wir aus „Datenträger 0“ und schreiben
In der Zeile schreiben wir
Erstellen Sie eine Primärgröße von 350
Dafür müssen Sie das gewünschte Format einstellen, nämlich - NTFS.
Geben Sie dazu die nächste Aktion ein
Format fs=NTFS
Dann müssen Sie es aktivieren, indem Sie auf die Inschrift klicken
Als Ergebnis sollte alles so aussehen:
Verwenden des Befehls
Weisen Sie unsere zu neue Größe Name.
Dies muss ein Großbuchstabe sein.
Um die Aktion zu überprüfen, schreiben wir die bekannte Aktion noch einmal
Suchen Sie eine Festplatte mit einer Kapazität von 350 MB – merken Sie sich den Buchstaben.
Wir können die Arbeit mit dem Dienstprogramm abschließen, indem wir eine Aktion schreiben
Als letztes müssen Sie den letzten Befehl schreiben
Bcdboot D:\Windows
Anstatt « D:» sollte der Buchstabe sein, der der von Ihnen erstellten Festplatte zugewiesen ist.
Interessante Videos, die helfen, das Problem besser zu verstehen:
VIDEO: Arbeiten mit der Befehlszeile in Windows 8
Arbeiten mit der Befehlszeile in Windows 8
Videoanweisungen
VIDEO: So stellen Sie Windows 8.1 und 8 wieder her. Die zweite Methode hat funktioniert
So stellen Sie Windows 8.1 und 8 wieder her. Die zweite Methode hat funktioniert
Videoanweisungen
Wiederherstellungspunkt für Windows 10
Schauen wir uns zunächst die Möglichkeit an, Fenster mit zu erstellen cmd(Befehlszeile).
Um eine Kopie des funktionierenden Betriebssystems zu erstellen, müssen Sie den Computer wie folgt neu starten:
Während Sie die Taste gedrückt halten Schicht , Klicken Sie mit der linken Maustaste auf die Option
Das folgende Fenster erscheint vor Ihnen. Wählen Sie dort den Artikel aus "Fehlerbehebung".
Wählen Sie im nächsten Fenster wie im Screenshot gezeigt aus.
Wenn Sie auf Ihrem PC ein benutzerdefiniertes Passwort festgelegt haben oder außer Ihrem noch andere Konten auf dem System vorhanden sind, werden vor dem Laden von cmd möglicherweise zusätzliche Warnbildschirme angezeigt. Geben Sie im ersten Fall einfach das Passwort in das dafür vorgesehene Feld ein und klicken Sie auf OK. Wählen Sie im zweiten Schritt das gewünschte Konto aus und drücken Sie die Eingabetaste.
Im Zusatzfenster Parameter finden das Element „Befehlszeile“ und klicken Sie darauf.
Jetzt müssen Sie die erforderlichen Befehle der Reihe nach eingeben. Dadurch wird sichergestellt, dass die Sicherung korrekt durchgeführt wird.
Geben Sie den Befehl in das erforderliche Feld ein
Diskpart und klicken Sie Eingeben.
Hier werden die Namen aller im System vorhandenen Festplatten und deren Parameter angezeigt.
Nächster Befehl
Wählen Sie die Lautstärke aus und drücken Sie die Taste Eingeben.
Es wird uns eine Liste angezeigt, in der wir uns den Buchstaben des Systemlaufwerks merken müssen.
Die Systemanzeige und der Buchstabe aus der grafischen Shell stimmen möglicherweise nicht überein. Notieren Sie sich daher den Buchstaben aus dieser Liste.
Zum Abschluss geben Sie ein
Beenden und erneut drücken Eingeben.
Beginnen wir nun mit der Erstellung eines Image des Betriebssystems.
Wir werden das Systemdienstprogramm verwenden „dism.exe“.
Wieder geöffnet cmd und geben Sie Folgendes in das Eingabefeld ein:
Dism /Capture-Image /ImageFile:D:\Win10refr.wim /CaptureDir:E:\ /Name:“Windows 10“
Dieser Vorgang kann einige Zeit dauern. Sei geduldig.
Das folgende Fenster informiert uns darüber, dass der Vorgang abgeschlossen ist:
Starten der Konsole
Danach erstellen wir ein Verzeichnis für unsere Windows-Kopie.
Geben Sie dazu in das Pflichtfeld ein:
Mkdir С:\Imagen-Restaurar und drücken Sie die Taste Eingeben.
Ihre Handlungen führen zu keinen sichtbaren Änderungen. Seien Sie nicht beunruhigt.
Dies sind die Systemeinstellungen. Die Konsole gibt Ihnen eine Antwort, nachdem die Manipulation abgeschlossen ist.
Lassen Sie den Computer 20 bis 30 Minuten lang ruhig, ohne weitere Aktionen auszuführen.
Wenn Sie mit der Konsole arbeiten, setzen Sie niemals Leerzeichen zwischen Wörtern; es ist besser, sie durch zu ersetzen - (Bindestrich). In Fällen mit Leerzeichen können Fehler und unerwartete Ausfälle auftreten.
Wenn der Vorgang abgeschlossen ist, sehen Sie die von Ihnen erstellte Kopie, die unter dem Namen angezeigt wird "MIT:".
Sie können den Aufnahmepfad selbst wählen. Sie haben zwei Möglichkeiten: eine externe Schraube oder ein anderes lokales Laufwerk.
„Imagen-Restaurar“- der Name des erstellten Ordners, in dem unser Bild gespeichert wird.
Überprüfen Sie daher nach Abschluss des Vorgangs, ob die Datei darin vorhanden ist „CustomRefresh.wim“.
Wenn es nicht erkannt wird, klicken Sie auf neu starten und versuchen Sie es erneut.
Wenn Sie den falschen Pfad angegeben haben, sollten Sie im Ordner nach dem gemounteten Image suchen System32.
Dies wird als Ausgangspunkt für die Windows-Systemwiederherstellung registriert.
MITEs lohnt sich, einen Wiederherstellungspunkt zu erstellen, wenn das Betriebssystem in Ordnung ist. In Zukunft können Sie das Betriebssystem jederzeit auf den letzten Wiederherstellungspunkt zurücksetzen.